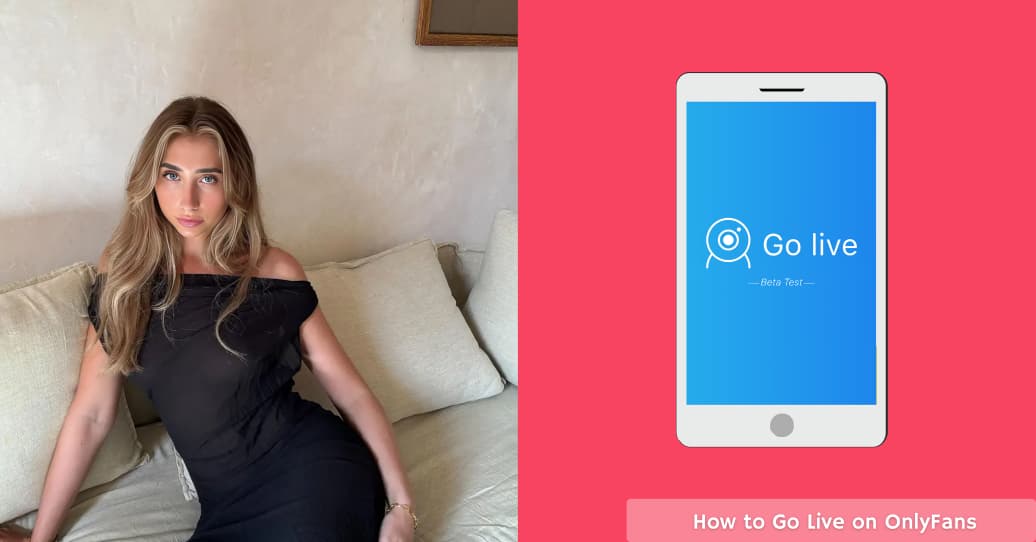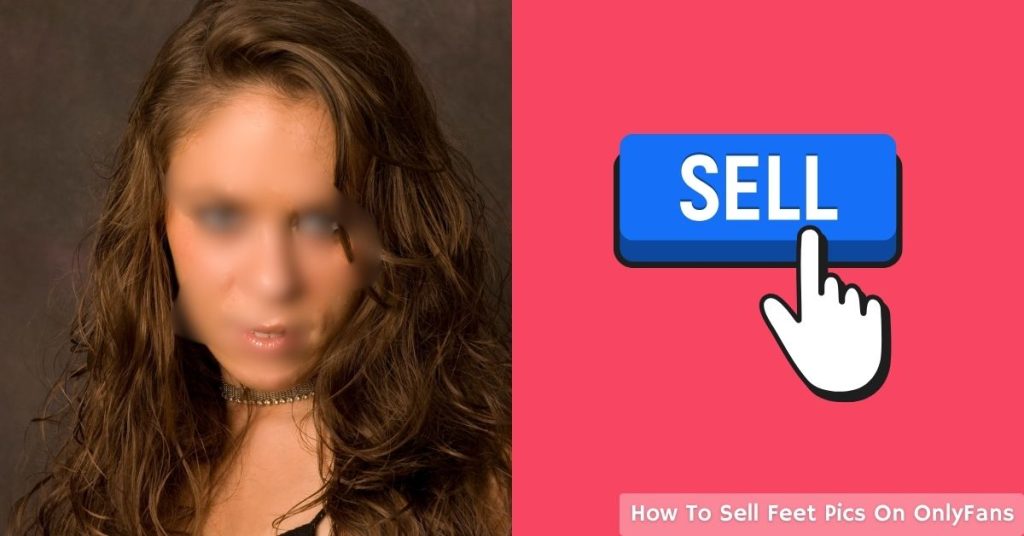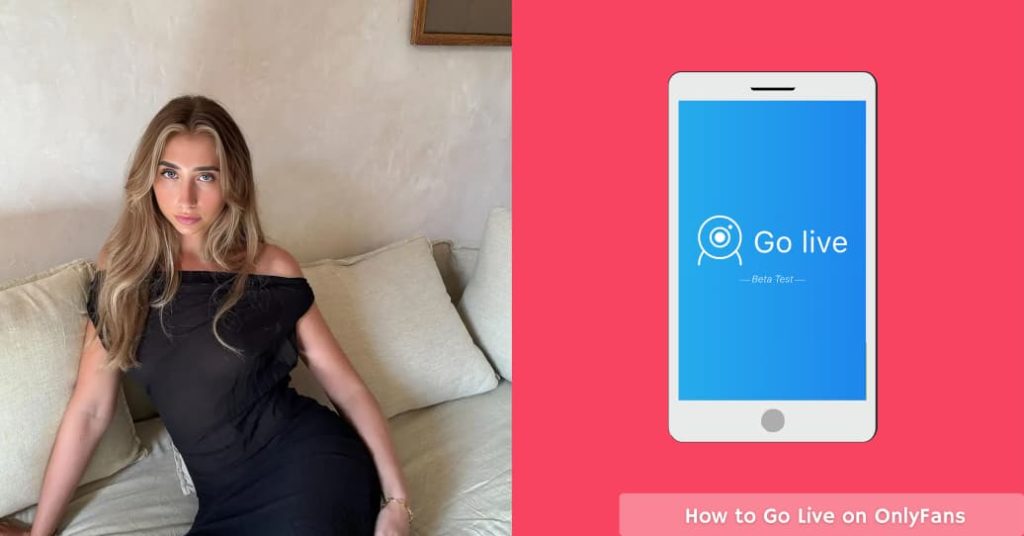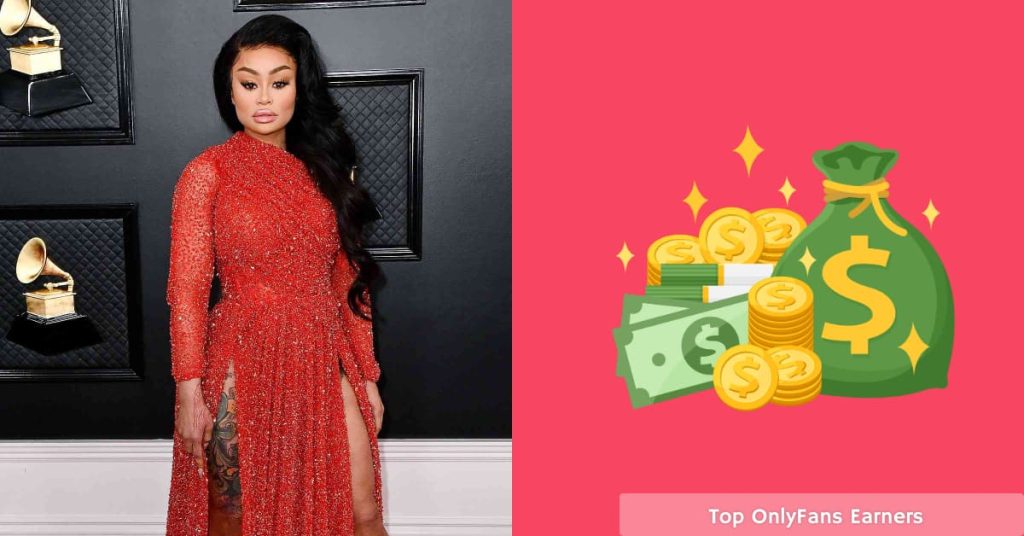Want to connect with your fans in real time and make your OnlyFans page more engaging? Going live is one of the best ways to do that. It lets your followers see the real you, interact directly, and feel like part of your world.
In this guide, I’ll walk you through everything you need to know to go live on OnlyFans. Whether you’re using an Android, iPhone, or even thinking about streaming software like OBS, I’ll break it down step by step. I’ll also show you how to solve common issues, like when your live option isn’t showing up.
By the end of this guide, you’ll know exactly how to start a live stream, connect with your fans, and make the most of every session.
Eligibility Criteria For Live on OnlyFans
Before getting into the “how-to,” let’s cover the essentials for going live on OnlyFans:
- Active Account: Your OnlyFans account must be active and in good standing, with at least 5 subscribers and 5 posts to access live streaming.
- Age Requirement: You must be 18 years or older.
- Device & Connection: A device with a front-facing camera (smartphone, tablet, computer with webcam) and a stable internet connection are essential.
- Streaming Software (Optional): You can go live directly through OnlyFans. Using OBS or Streamlabs is not officially supported and may cause unstable streams. OnlyFans recommends using the built-in live feature for smooth streaming.
How to Go Live on OnlyFans: Step-by-Step Instructions
Here’s how to go live, whether you’re using the OnlyFans app or streaming software:
1. Going Live Directly Through OnlyFans (Mobile/Desktop)
This is the easiest way to get started. It’s built directly into the platform, requiring no additional software.
Step 1: Access your OnlyFans account via the website or app.
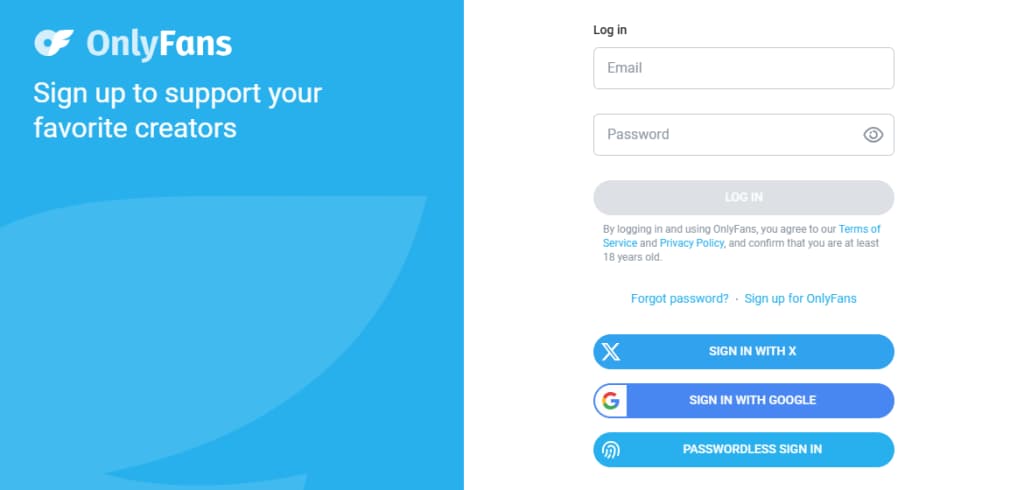
Step 2: Click on the “+” button on the left side of your screen.
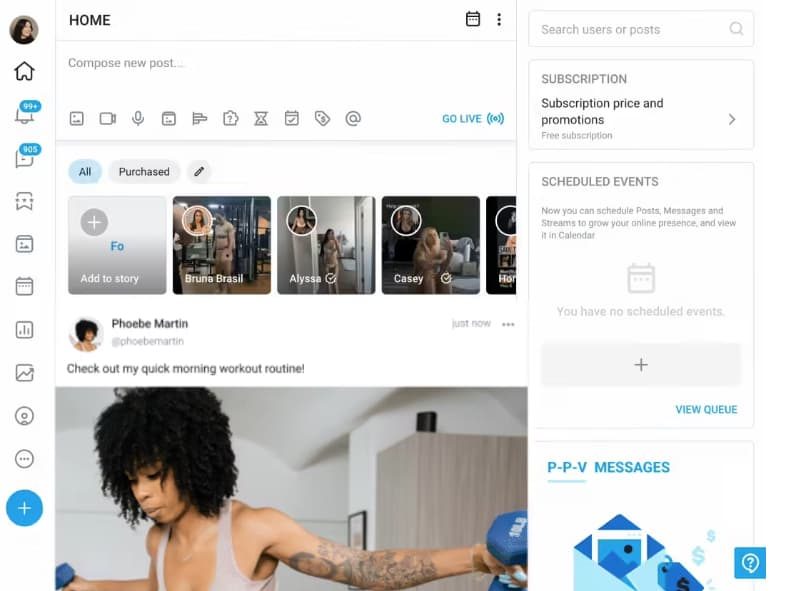
Step 3: Look for a camera icon or “Live” button. Its location may vary slightly.
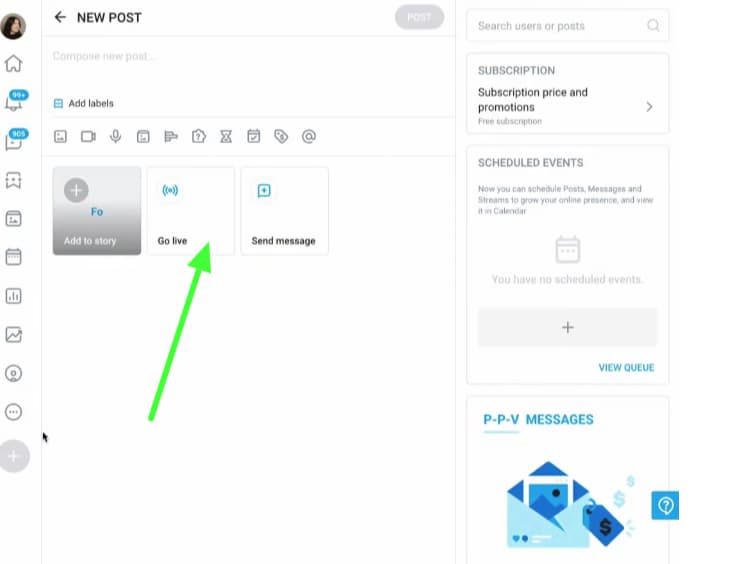
Step 4: Set a title or category for your stream. And Tap “Go Live” to begin!
And just like that, you can Start Streaming on OnlyFans.
2. Going Live Using Streaming Software (OBS/Streamlabs)
OnlyFans does not officially support OBS or Streamlabs. Some creators use workarounds, but for stable streaming, it’s best to stick with the built-in live feature.
Step 1: Install your chosen software (OBS Studio is a popular free option).
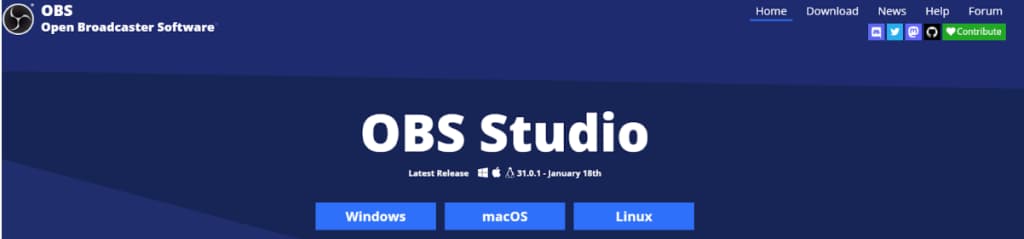
Step 2: Follow The Prompts To Give OBS access to your Camera and Microphone.
Step 3: Copy your unique stream key from OnlyFans. Keep this private!
Step 4: Paste your stream key and adjust video/audio settings.
You can attempt streaming via OBS, but expect potential glitches. For smooth performance, use OnlyFans’ live feature.
How to Co-Stream on OnlyFans?
If another creator is live, just visit their profile and join the stream as a viewer. You’ll see a “Request to Join” button on the screen — tap it to send a co-stream request.
If you’re hosting the live, you’ll get a prompt to accept or decline any co-stream invites (best to accept requests only from creators you trust).
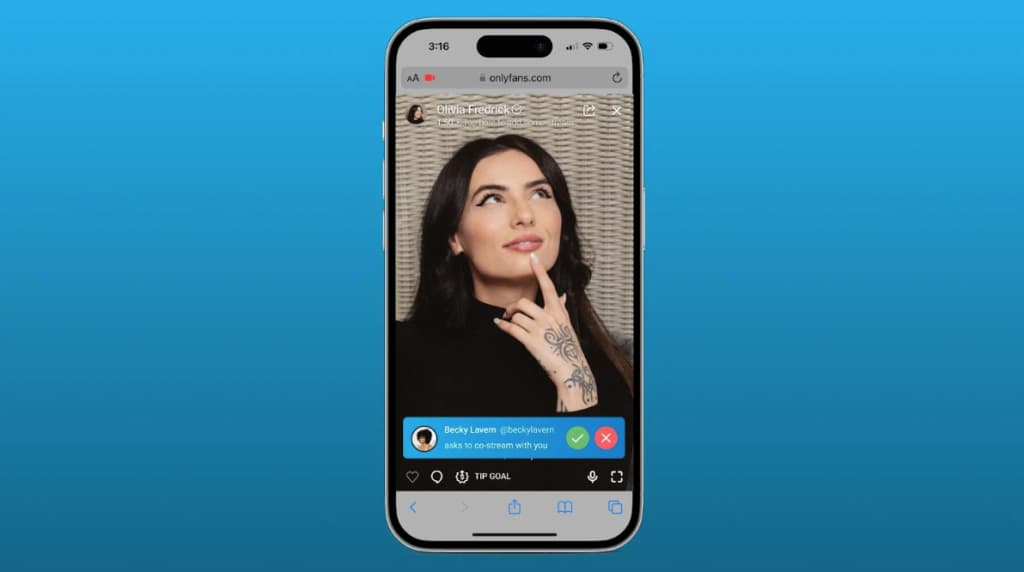
Note: OnlyFans has officially rolled out a co-streaming feature for creators to collaborate during live streams, but it may not be available to everyone yet.
- Go live at the same time as the other creator and promote it as a joint stream
- Share each other’s links so your followers can switch between both lives
- Use split-screen software (if supported) to show both creators in one view
Making Money While Going Live on OnlyFans
OnlyFans Live can be a great way to boost your income. Here’s how creators usually earn during live sessions:
- Tips: Ask your fans to tip for shoutouts, outfit changes, or special actions.
- Exclusive Access: Some creators lock their live behind a paywall for added income.
- Promote Other Offers: Mention your paid content, bundles, or custom services during the stream.
tip: Set tip goals during your stream (e.g., “At 500 tokens, I’ll do X”) to motivate viewers to contribute more.
Tips for a Successful Live Stream
Here are some simple ways to make your stream smoother and more fun for your fans:
- Plan Ahead: Know what you’ll talk about or do — even just a rough outline.
- Use Good Lighting & Clear Sound: A ring light and quiet space help a lot.
- Stable Internet is Key: Use WiFi instead of mobile data when possible.
- Talk to Your Viewers: Call them by name, reply to comments, and thank them for tips.
- Add a Tip Menu (Optional): Mention what fans get for tipping different amounts — like shoutouts, outfit changes, or custom messages.
- Be Yourself: Fans love it when you’re real and relaxed, not overly scripted.
After Your Live Stream
Done streaming? Here’s what to do next:
- Thank Your Fans: Send a quick message or post appreciating everyone who joined.
- Promote the Replay (if available): Let others know they can still watch it.
- Share What’s Coming Next: Mention your next live or drop a teaser for your upcoming content.
Troubleshooting: Why Can’t I Go Live?
If your live stream isn’t working, try these fixes:
- Still Not Working? Contact OnlyFans support through your profile.
- Check Account Status: Ensure you meet the minimum requirement of 5 subscribers and 5 posts.
- Internet Issues: Poor connection = stream won’t start or keeps freezing.
- Device Compatibility: Some older phones or browsers don’t support the live feature.
- App or Software Glitches: Restart the app, update your device, or re-check stream settings (if using external software).
Conclusion: Connect, Shine, & Cash In With Live Streams on OnlyFans
Going live on OnlyFans is honestly one of the easiest and most fun ways to connect with your fans and boost your income at the same time. It lets people see the real you, unfiltered and in the moment.
You can stream straight from your phone, or if you want to level things up, you can use a tool like OBS for a more polished vibe. Just make sure your setup looks decent, your lighting’s on point, and your stream title tells people what to expect.
Once that’s sorted, hit that live button and have fun with it. Your fans are there to support you and hang out. So enjoy the moment and make it yours
FAQs
OnlyFans live streams are typically exclusive content for subscribers. You’ll need a subscription to the creator’s profile to watch their live streams.
While the primary focus is adult content, some creators may stream games, but it depends on their content and OnlyFans’ terms of service.
OnlyFans doesn’t publicly share these statistics. Success varies greatly, and while some earn substantial incomes, many treat it as supplemental income.
Promote your OnlyFans on other social media platforms, engage with your audience, and create high-quality content to attract and retain subscribers.
OBS and similar software are not officially supported, so for reliable streaming, stick with OnlyFans’ built-in live feature.